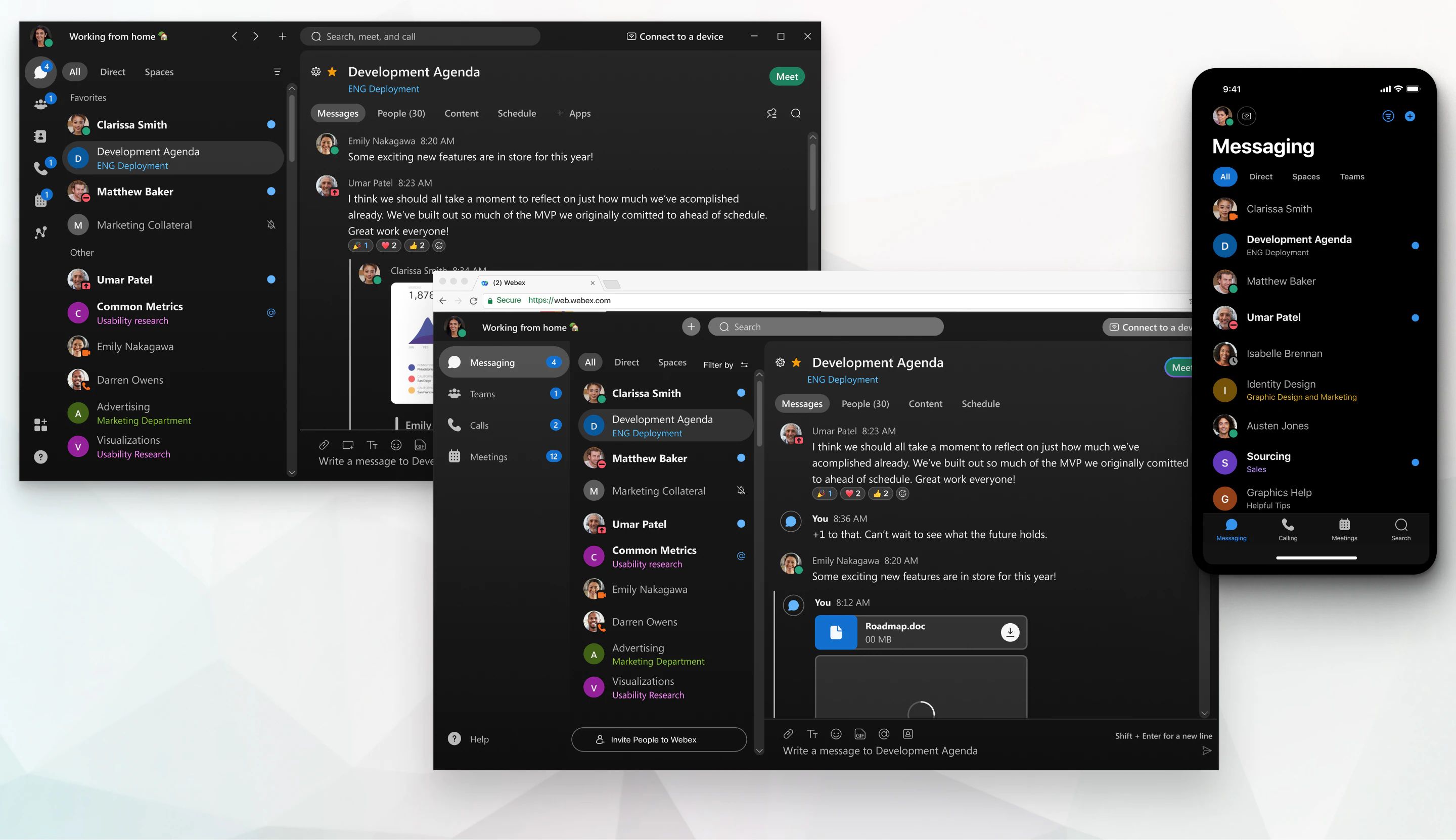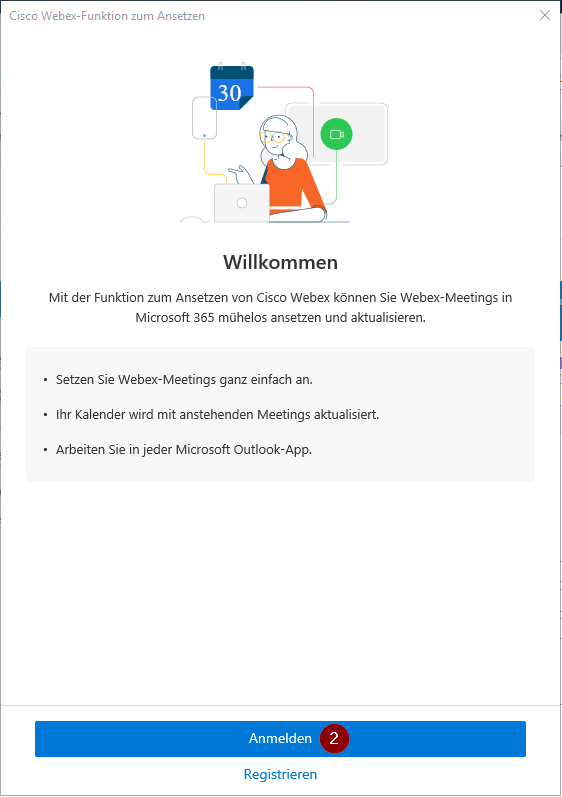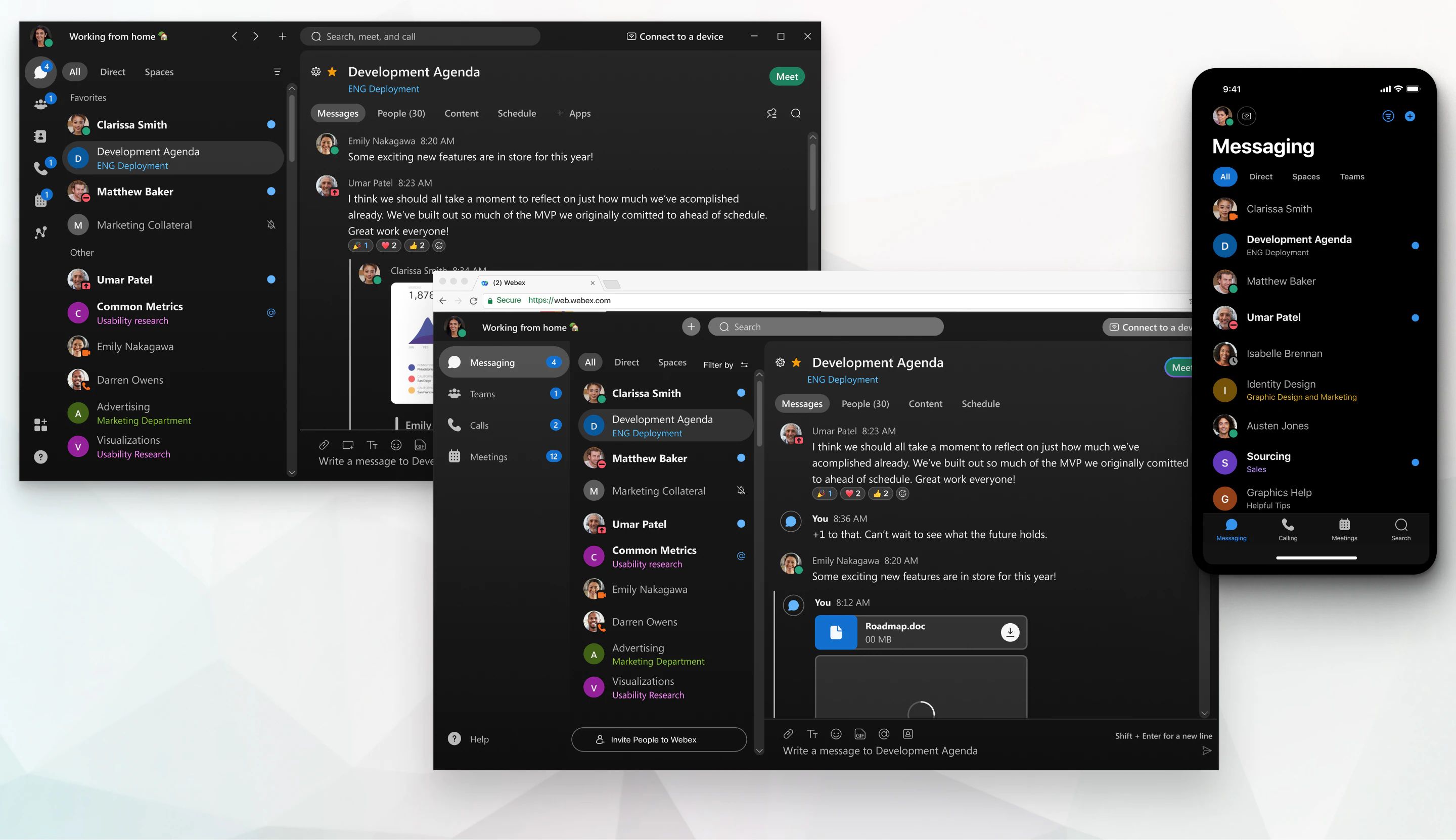
Webex steht allen Mitarbeiter*innen des UKB als Videokonferenz- und Kommunikationswerkzeug zu Verfügung.
Es bietet folgende Funktionen für Ihre tägliche Arbeit, ob am UKB, im Homeoffice oder unterwegs:
- Erstellen von Meetings/Videokonferenzen von jedem PC, Notebook, Tablet oder Smartphone aus – egal ob es ein dienstliches oder privates Gerät ist. Entweder über die Webseite oder eine frei erhältliche App für Ihr Gerät (Windows, macOS, iOS, Android)
- Adhoc-Verabredungen und Treffen im eigenen abschließbaren Videokonferenzraum mit Kollegen oder externen Teilnehmern.
- Direkter Versandt von Einladungen per E-Mail bei Terminerstellung mit allen notwendigen Informationen.
- Teilen und gemeinsames Bearbeiten von Desktopinhalten, Dokumenten oder Anwendungen nach persönlicher Freigabe.
- Einwahl/Teilnahme aus UKB-Hörsälen/-Konferenzräumen mit Videokonferenzanlagen.
- Einwahl oder Rückruffunktion zur Nutzung als reine Audio-/Telefonkonferenz.
- Videokonferenzen und Events mit bis zu 1.000 Teilnehmern.
- Chat und Nachrichten zu anderen Webex-Nutzern.
- Anlegen von Kontaktlisten mit Presence-Funktionen, wie bei Cisco Jabber.
- Erstellen von eigenen Team und Gruppen, hinzufügen von Webex-Nutzern oder Gästen zu diesen Gruppen. Kommunikation per Chat, Audio, Videokonferenz innerhalb dieser Gruppen.
- Telefonieren mit der eigenen UKB Festnetz-Rufnummer in der Webex-App von allen Geräten (Windows, macOS, iOS, Android).
Erste Schritte
- Wenn Sie Webex erstmalig nutzen möchten, müssen Sie den Dienst zuerst freischalten! Bitte nutzen Sie zur Freischaltung das Self Service-Portal.
- Sie erhalten innerhalb weniger Minuten eine E-Mail von Webex. Bestätigen Sie ihre Freischaltung durch drücken auf"Aktivieren" in dieser E-Mail.
- Webex auf dem PC/Notebooks starten.
- Auf ukb-PCs/Notebooks (mit ZR-/ZN-Nummer) ist Webex grds. bereits vorinstalliert. Sollte Webex noch fehlen, melden Sie das bitte per Mail an den servicedesk@ukbonn.de
- Auf privaten oder selbst verwalteten PCs/Notebooks laden Sie sich das Programm über diese Webseite herunter und installieren es auf Ihrem Gerät: https://ukbonn.webex.com.
- Auf dem VMWare Horizon View Desktop des UKB ist Webex grds. bereits vorinstalliert. Sie müssen jedoch noch zusätzlich ein VDI-Plugin auf Ihrem PC/Notebook installieren. Das wird zur Kopplung von Lautsprecher, Mikro, Kamera benötigt.
- Zur Anmeldung geben Sie zuerst Ihre E-Mail-Adresse ein, dann Domäne\ukb-Kennung (z.B. ukb\5012345) und Windows-Passwort.
Über die Webseite https://ukbonn.webex.com können Sie nach Anmeldung von überall aus:
- Webex-Meetings planen und Ihre geplanten Meetings einsehen oder ändern.
- Die Webex-App erneut herunterladen.
- Die Grundeinstellungen für Ihre Meetings einsehen und anpassen.
- Statistiken Ihrer Meetings anschauen.
- Die Anleitungen und Hilfestellungen anschauen.
Ohne Installation steht eine Web-Version über https://web.webex.com/ zu Verfügung mit etwas eingeschränkten Funktionen. Bitte einen aktuellen Browser verwenden! (Google Chrome, Mozilla Firefox, Microsoft Edge) Bitte beachten Sie die Hinweise zur Anmeldung unten.
Anleitungen für Webex finden Sie hier: Erste Schritte
Die Anmeldung erfolgt über die Webseite https://ukbonn.webex.com mit Ihrer E-Mail Adresse.
Werden Sie nach Eingabe der E-Mail Adresse zur Eingabe von Benutzername und Passwort aufgefordert:
- Benutzername: Domäne\ukb-Kennung (z.B. ukb\50123456)
- Passwort: Windows-Passwort
Telefonieren mit Webex
Schreiben Sie uns eine E-Mail mit Betreff "Telefonie in Webex aktivieren" an den servicedesk@ukbonn.de.
Vermerken Sie Ihre ukb-Kennung und die benötigten Endgerätetypen:
- Windows / macOS
- iPhone
- Androidhandy
- Tablet
Outlook Webex Add-In
Sie können direkt aus Ihrem Outlook-Kalender mit einer "Neuen Besprechung" ein Webex-Meeting planen.
Hierzu müssen Sie sich einmalig am Webex Add-In anmelden:
1. "Webex-Meeting hinzufügen" anklicken.
2. "Anmelden" anklicken.
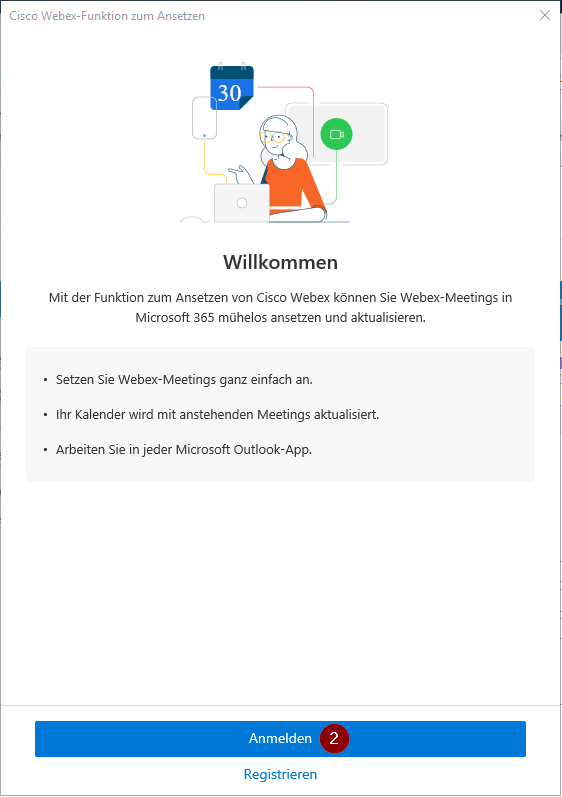
3. Als Anmeldedaten Ihre E-Mail Adresse, ukb-Kennung (z.B. ukb\50102345) und Ihr Passwort verwenden.